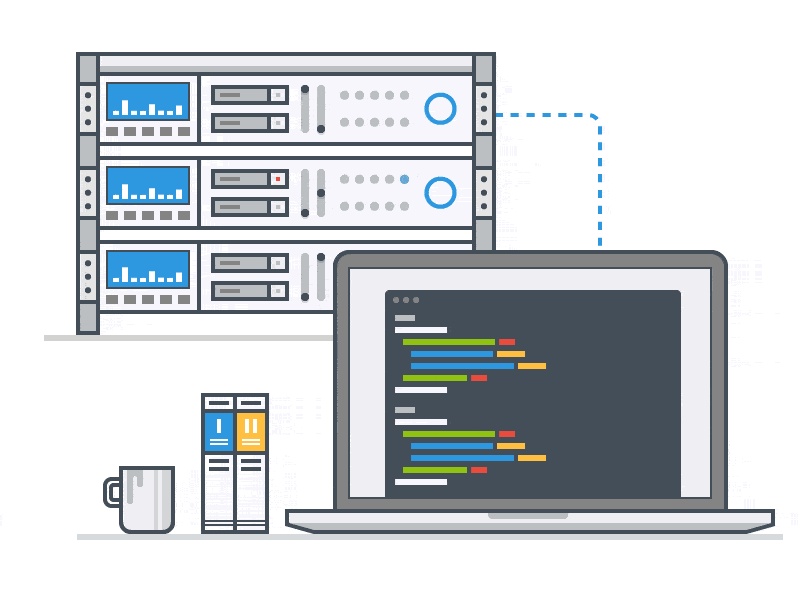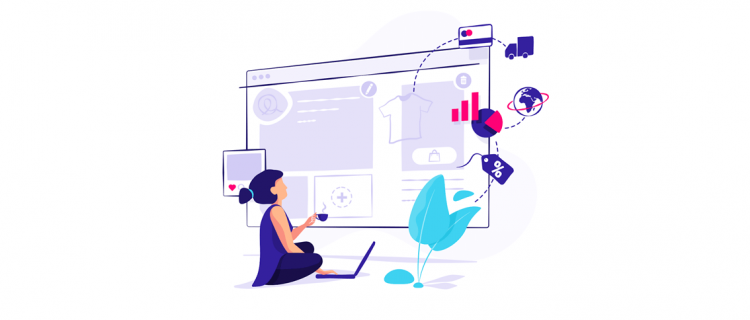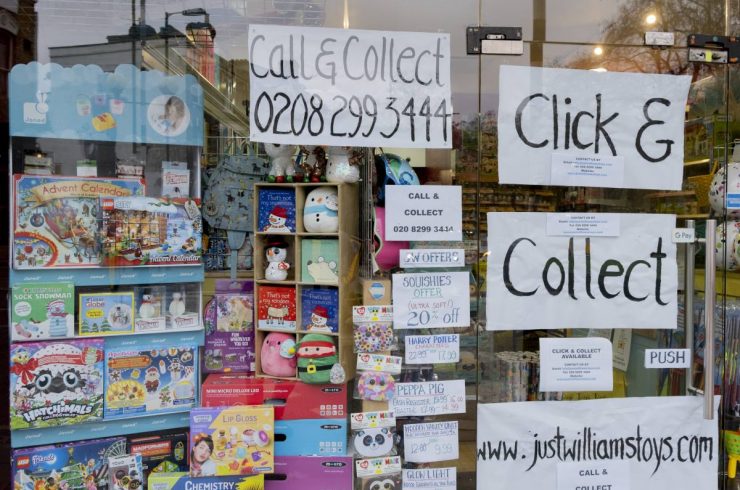- Crown Makers
- novembre 2020
- Hébergement Cloud
Vous envisagez de migrer votre PrestaShop vers un nouveau serveur qui, selon vous, vous offrira de meilleures prestations ?
C’est l’une des tâches techniques auxquelles tout propriétaire de boutique e-commerce peut être confronté à un moment donné de sa carrière.
Migrer votre boutique PrestaShop vers un nouveau serveur peut s’avérer complexe, surtout si vous essayez de le faire vous-même sans réellement posséder de connaissances à ce sujet.
La migration d’une boutique vers un nouveau serveur n’est finalement pas très compliquée, mais il est nécessaire de prendre en compte un certain nombre d’aspects et de suivre dans l’ordre toutes les étapes du processus afin de ne pas rencontrer de problèmes sur votre site web.
Voici un petit guide qui vous aidera à migrer votre site web vers un autre hébergement, comme nous l’avons déjà fait dans le blog dans le cas de la migration vers la version 1.7 de cette plateforme.
Quels éléments dois-je prendre en compte pour migrer ma boutique e-commerce vers un autre hébergement ?
Tout d’abord, pour déplacer votre site web, vous devez suivre les étapes suivantes :
- Installer le client FTP de votre choix sur votre ordinateur pour être en mesure de vous connecter via FTP au nouveau et à l’ancien serveur. Si vous rencontrez des difficultés à ce stade, contactez le service d’assistance de l’entreprise d’hébergement en question et sollicitez les données dont vous avez besoin.
- Disposer d’un compte d’administrateur dans le cPanel de vos boutiques, dans l’ancien comme dans le nouveau serveur.
- De plus, vous devez disposer d’un compte administrateur dans le back-office de vos boutiques PrestaShop, dans la nouvelle comme dans celle hébergée sur l’ancien serveur.
Comment migrer votre PrestaShop vers un autre serveur, étape par étape ?
Si vous avez suivi les étapes ci-dessus, la migration peut enfin commencer !
Étape 1 : mettre votre boutique e-commerce en mode maintenance
Vérifiez la version de PrestaShop dans laquelle se trouve la boutique en ligne et mettez cette dernière en mode maintenance
Si nécessaire, mettez à jour la version sur laquelle votre site web fonctionne actuellement.
Si vous ne savez pas où vérifier la version de PrestaShop dans laquelle se trouve votre boutique, il vous suffit de regarder la barre supérieure dans le back-office de votre boutique.
En outre, bien que ce ne soit pas obligatoire, nous vous recommandons de mettre la boutique en mode maintenance, de sorte que si quelqu’un entre dans votre domaine, vous ne perdrez pas de données pendant le processus de migration de votre Prestashop.
Si vous disposez d’un site web en local, cette étape n’est pas nécessaire, puisque votre site PrestaShop n’est pas public sur Internet.
Étape 2 : créer une sauvegarde sur l’ancien serveur
Pour ce faire, accédez au panneau de contrôle du serveur actuel (l’ancien) en tant qu’administrateur et recherchez le module de sauvegarde qui vous permettra de générer rapidement une sauvegarde de votre PrestaShop.
Sur la marketplace officielle, vous trouverez plusieurs modules de sauvegarde qui faciliteront et accéléreront votre travail.
Si vous rencontrez des problèmes à ce stade, contactez le service d’assistance de l’entreprise d’hébergement. Elle vous indiquera rapidement où vous adresser pour effectuer cette démarche.
Une fois que vous avez créé la sauvegarde, téléchargez-la sur votre ordinateur.
N’effectuez aucune étape de la migration de votre boutique PrestaShop avant d’avoir créé une sauvegarde.
Ainsi, si un problème survient au cours du processus, vous ne perdrez pas votre site web.
Étape 3 : télécharger les fichiers de votre boutique sur votre ordinateur
Tout d’abord, téléchargez tous les fichiers de votre boutique en ligne PrestaShop sur votre ordinateur.
Comment effectuer cette action ?
Suivez ces étapes. Créez d’abord un nouveau dossier sur votre bureau et connectez-vous au client FTP de votre choix, puis connectez-vous via FTP au serveur actuel.
Comment savoir si vous avez réussi ?
Si la connexion a été effectuée correctement, vous devriez voir apparaître une liste de dossiers dans le volet de droite.
Une fois connecté, vous devez naviguer dans votre répertoire public, mieux connu sous le nom de dossier public_html ou htdocs, et l’ouvrir.
Notez que si vous avez installé votre boutique dans un sous-répertoire (c’est-à-dire si elle possède un domaine formaté comme : www. votresite. com/store), vous devrez rechercher le répertoire correspondant et l’ouvrir.
Sélectionnez tous les fichiers (ctrl+A/cmd+A) et faites-les glisser dans le dossier que vous avez créé sur votre bureau pour commencer à télécharger tous les fichiers sur votre ordinateur.
Ce processus peut prendre quelques minutes, en fonction du nombre de dossiers et de leur poids.
Une fois que tous les fichiers ont été téléchargés depuis votre PrestaShop, une notification apparaîtra pour vous informer que le transfert de fichiers est terminé.
Étape 4 : exporter la base de données de votre boutique
Une fois que vous avez transféré les fichiers sur votre ordinateur, retournez dans le cPanel du serveur actuel et recherchez le module phpMyAdmin (phpMyAdmin est un outil écrit en PHP pour gérer une base de données ; il permet de créer, supprimer ou modifier les données de bases de données SQL).
Une fois ouvert, vous trouverez sur le côté gauche une liste de toutes les bases de données disponible. Sélectionnez la base de données de votre boutique actuelle.
Une liste de tableaux apparaîtra alors sur la droite.
Cliquez sur « Exporter » pour commencer le téléchargement de votre base de données.
Conservez les options sélectionnées par défaut et continuez.
Votre navigateur commencera alors à télécharger un fichier zip contenant une copie de la base de données de votre boutique PrestaShop.
Étape 5 : créer une nouvelle base de données sur le nouveau serveur
Accédez au panneau de contrôle du nouveau serveur en tant qu’administrateur, localisez le module MySQLDatabaseWizard et suivez les étapes pour créer une nouvelle base de données.
Choisissez un nom qui diffère clairement de la base de données de votre ancien site Prestashop.
Étape 6 : importer la base de données de l’ancienne boutique vers le nouveau serveur
Sur le serveur, localisez de nouveau le module phpMyAdmin.
Ouvrez-le. Vous verrez dans le panneau de gauche la liste des bases de données disponibles. Sélectionnez celle que nous avons créée lors de l’étape précédente.
Dans le volet de droite, cliquez sur « Importer » et sélectionnez le fichier que nous avons téléchargé durant l’étape 4.
Vous recevrez une notification lorsque votre base de données PrestaShop aura été correctement importée.
Étape 7 : télécharger les fichiers de votre boutique sur le nouveau serveur
Retournez à votre client FTP et connectez-vous au serveur de votre choix.
Naviguez jusqu’au répertoire public_html si vous souhaitez installer votre boutique dans le dossier racine du site. Si vous préférez l’installer dans un sous-dossier (par exemple www. votresite. com/store), créez le dossier correspondant à l’intérieur du répertoire public et ouvrez-le.
Faites glisser les fichiers de votre ordinateur (ceux que nous avons copiés à l’étape 3) et déposez-les dans le répertoire correspondant sur le nouveau serveur.
Là encore, ce processus peut prendre quelques minutes.
Étape 8 : modifier les fichiers config/settings.inc.php de Prestashop
Trouvez le fichier config/settings.inc.php dans votre client FTP, ouvrez-le et modifiez les lignes ci-dessous.